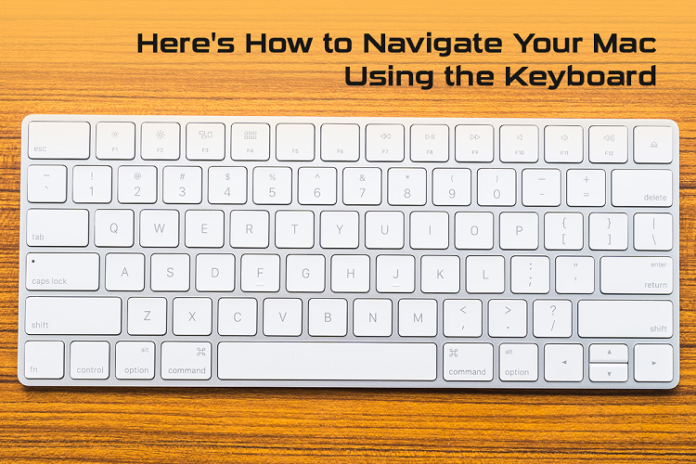Macs are highly durable machines that facilitate individuals to perform all types of computational tasks with ease. Both their internal and external components offer users an enriching experience. Besides this, Macs are powered by the highly optimized operating system called macOS.
The feature-packed and highly-polished operating system is renowned for many features and functionalities, but one of the most prominent ones that truly sets it apart from the rest of the competition is its native keyboard shortcuts. Using these shortcuts, individuals can easily perform specific tasks quickly and efficiently by pressing a few buttons. For instance, users can navigate or move around their Mac by using only their keyboard keys.
In this article, we will look at how all macOS users can navigate their Mac using only their keyboard keys. Let us get started:
Table of Contents
Access the Menu Bar
The menu bar of macOS is home to numerous important options, most of which individuals use frequently. Besides using the cursor to access the options in the macOS menu bar, individuals can also use the dedicated keyboard shortcut to get the job done quickly and efficiently.
To do so, users initially need to move focus to the native functionality by pressing the “Control” and “F2” keys together. Doing so will select the Apple menu at the screen’s top-left corner. Then, users can choose their required sub-menu or options using the left or right arrow keys. This keyboard shortcut helps users to save both time and effort when they are multitasking and need to access certain menu options.
Scroll Around Web Pages or Documents
There are numerous instances when users need to read a document or scroll around a webpage to read its content. One of the simplest ways to scroll around on a Mac is by using the arrow keys. These keyboard shortcuts come in very handy when individuals need to navigate around an important file or website quickly.
To scroll upwards, Mac users simply need to press the “up” arrow key on their keyboard. Similarly, any individual wondering how to scroll down on a Mac and access the content present on the downward side of a webpage or file needs to press the “Space” key to get the job done. Besides this, users can also scroll directly to the top or bottom of a page by using the “Command” and “Up” keys and the “Command” and “Down” keys, respectively.
Open Apps Using Custom Keyboard Shortcuts
macOS facilitates users to create custom keyboard shortcuts for accessing their preferred applications. To do so, users need to open the “Keyboard Shortcuts” section in the System Settings menu, click on the “+” icon, choose the app for which they wish to create the shortcut, type the menu command in the “Menu Title Field” and enter the key combination they wish to use.
Once the user has customized a specific keyboard shortcut for an application, they can easily press the set combination of keys to open the application. This saves individuals from the hassle of manually searching for an app, locating it, and opening it using the cursor.
Manage Dialog Boxes
All macOS users deal with numerous types of dialog boxes whenever they are using their Mac. The most common type of dialog box that pops up frequently is the confirmation dialog box, which requires users to confirm executing a particular action. Besides this, the “Save” dialog box is also very common.
With the help of the dedicated keyboard shortcut, individuals can easily navigate dialog boxes. For example, when it comes to the Save dialog box, users can confirm by pressing the “Return” key. Besides this, users can also press the “Command” and “S” keys together to save, use the “Esc” key to cancel and the “Command” and “Delete” keys to delete.
Access the Dock
Similar to the menu bar, macOS Dock also houses numerous important things, including applications and functionalities. The Dock is highly customizable, and most macOS users use it to store the applications they use the most. Besides using the cursor to access the Dock, users prefer using the dedicated keyboard shortcuts since the latter is easier and less time-consuming.
To access the Dock using keyboard shortcuts, users need to first focus on it by pressing the “Command” and “F3” keys together. Once users do this, the Finder functionality will be selected by default on the Dock. To move to a different on the Dock, users need to use the arrow keys. To open an application, users need to shift focus to it and press the “Return” key. To close an open stack to move to another app, users need to press “Escape.”
Keyboard shortcuts are highly-useful functionalities that facilitate individuals to become more productive and efficient. To navigate their Mac and perform specific activities, macOS users can refer to the efficient tricks mentioned above.